天津医科大学 邮件系统
Outlook首次配置图解
红色标记处为重要设置提示,请认真阅读。
本说明中的test@tmu.edu.cn邮箱地址为演示地址,输入邮箱地址时请输入正确的完整邮箱地址。
第一步:运行Outlook后,在向导点击“下一步”。
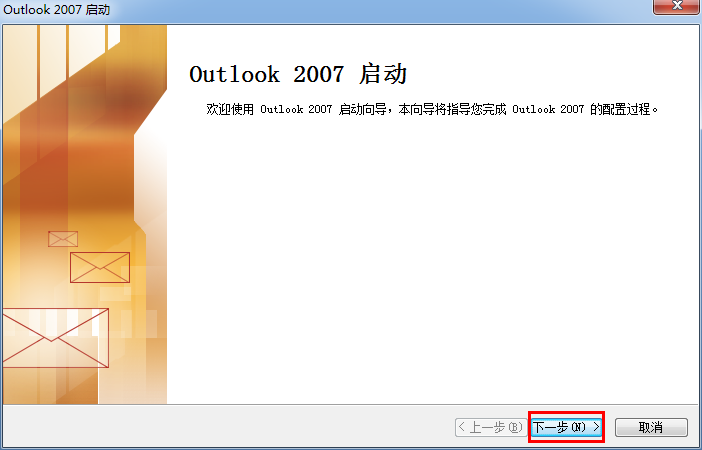
第二步:选择“是”,点击“下一步”。

第三步:选中“Microsoft Exchange、POP3、IMAP 或 HTTP(M)”,点击“下一步”
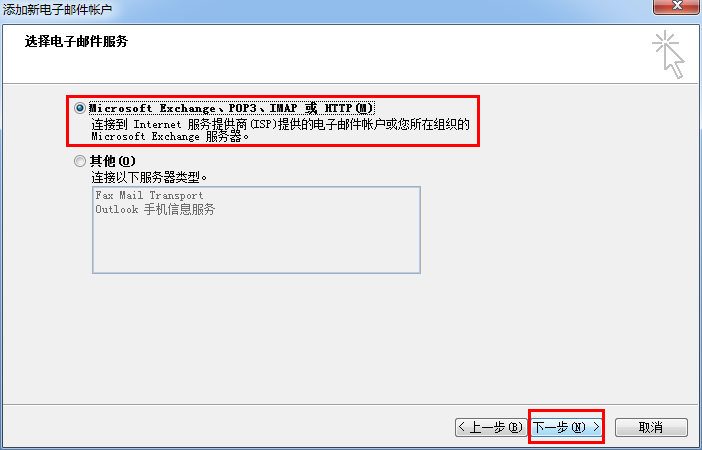
第四步:勾选“手动配置服务器设置或其他服务器类型(M)”,点击“下一步”。
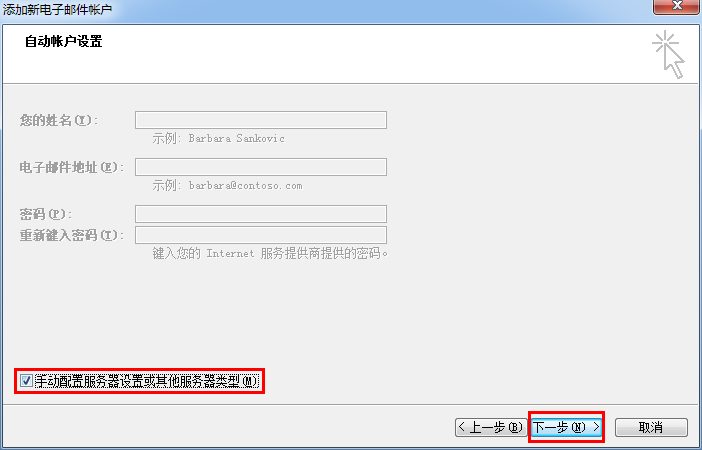
第五步:选中“Internet 电子邮件(I)”,点击“下一步”。
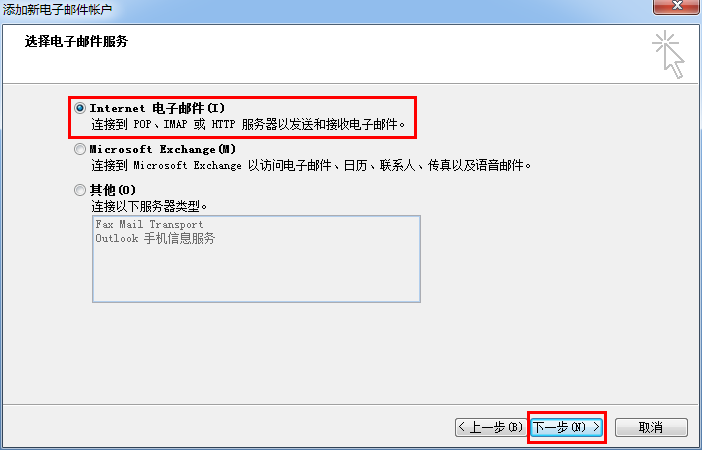
第六步:请按下图红色文字提示输入,注意邮件地址需填写完整邮箱地址,账户类型处选择IMAP。
您的姓名(I):输入您的邮箱名,本例中输入的是test
电子邮件地址(E):test@tmu.edu.cn(必须输入完整的邮箱地址)
账户类型(A):IMAP
接收邮件服务器(I):imap.tmu.edu.cn
发送邮件服务器(SMTP)(O):smtp.tmu.edu.cn
用户名(U): test@tmu.edu.cn(必须输入完整的邮箱地址)
密码(P):输入修改后的新密码
填写完成后,选择“其他设置(M)...”
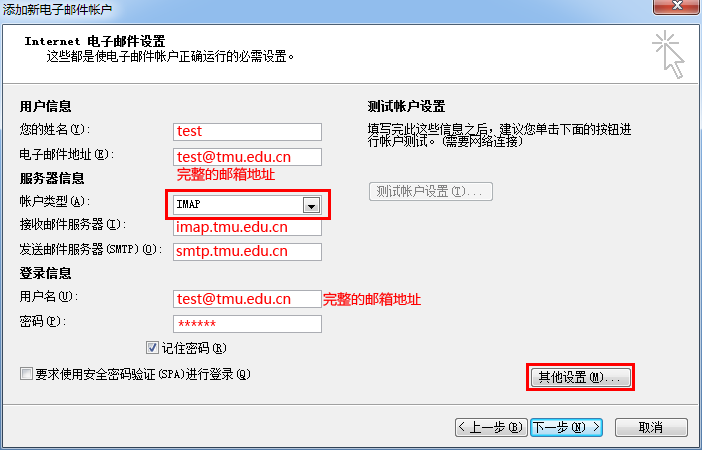
第七步:
选中“Internet电子邮件设置”中的“高级”
“使用以下加密连接类型(E)”后面选中SSL
“使用以下加密连接类型(O)”后面选中SSL
确保“接收服务器(IMAP)(I)”后面数字为:993
确保“发送服务器(SMTP)(O)”后面数字为:994

第八步:然后依次点击“确定”,“下一步”,“完成”。即可正常使用。